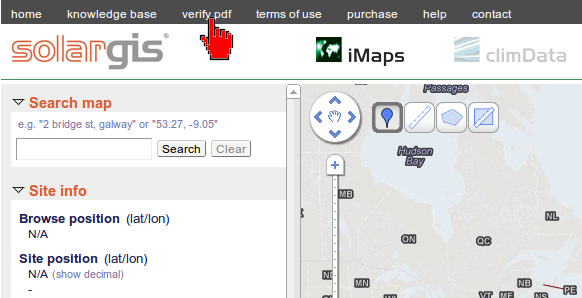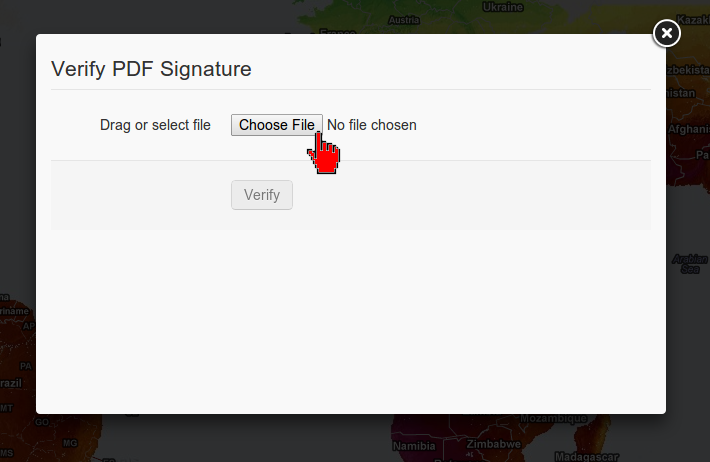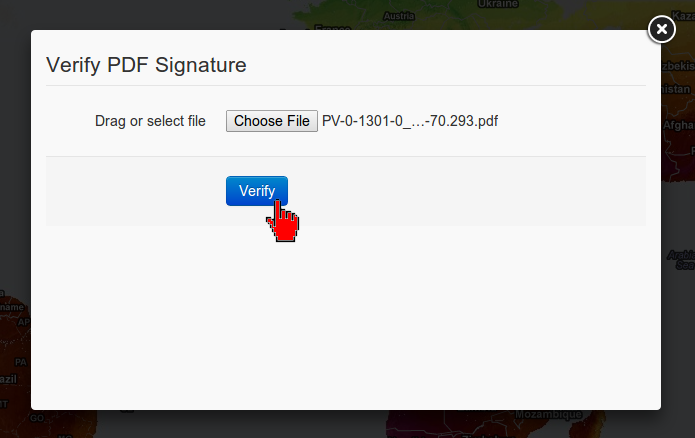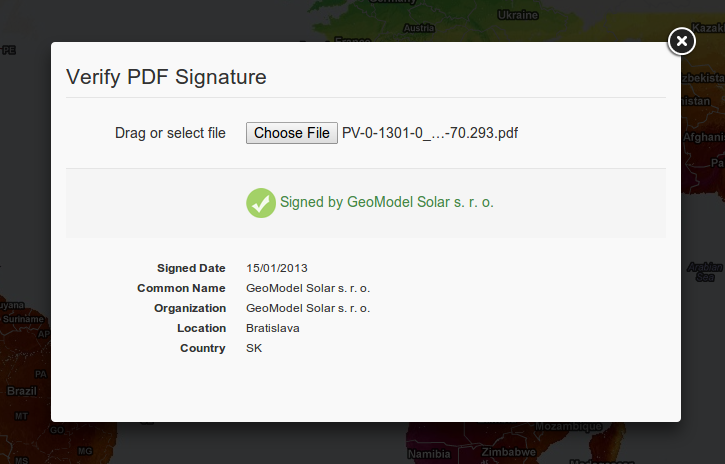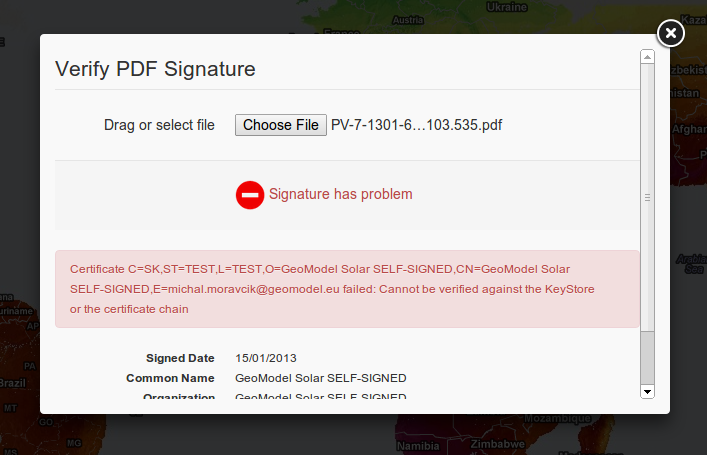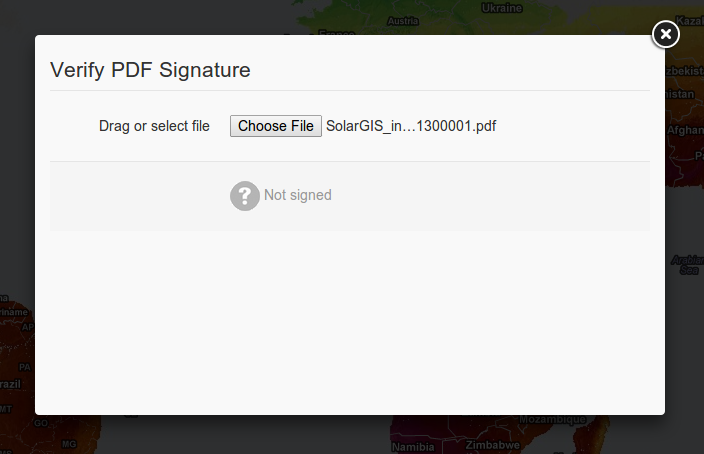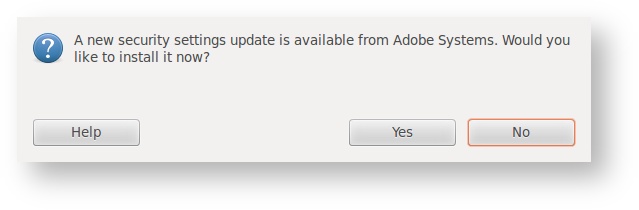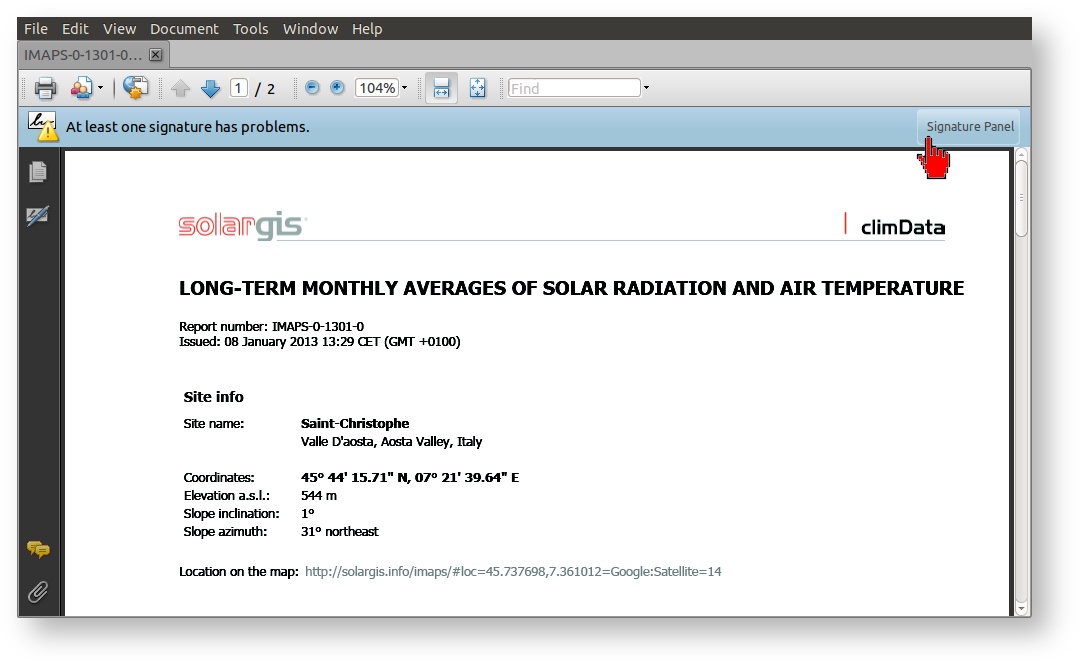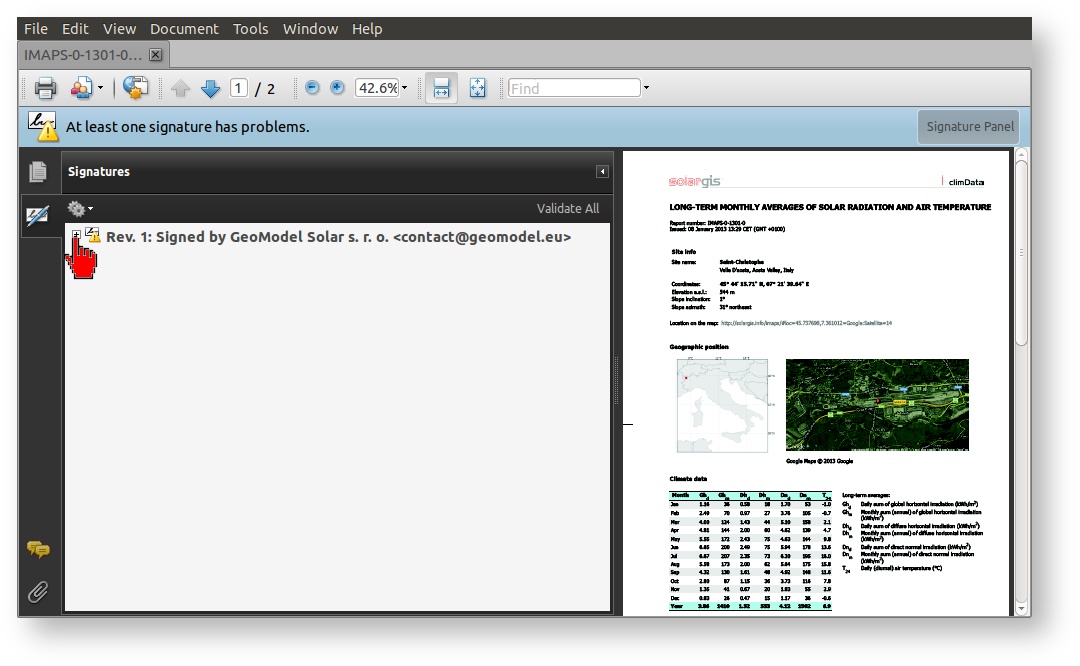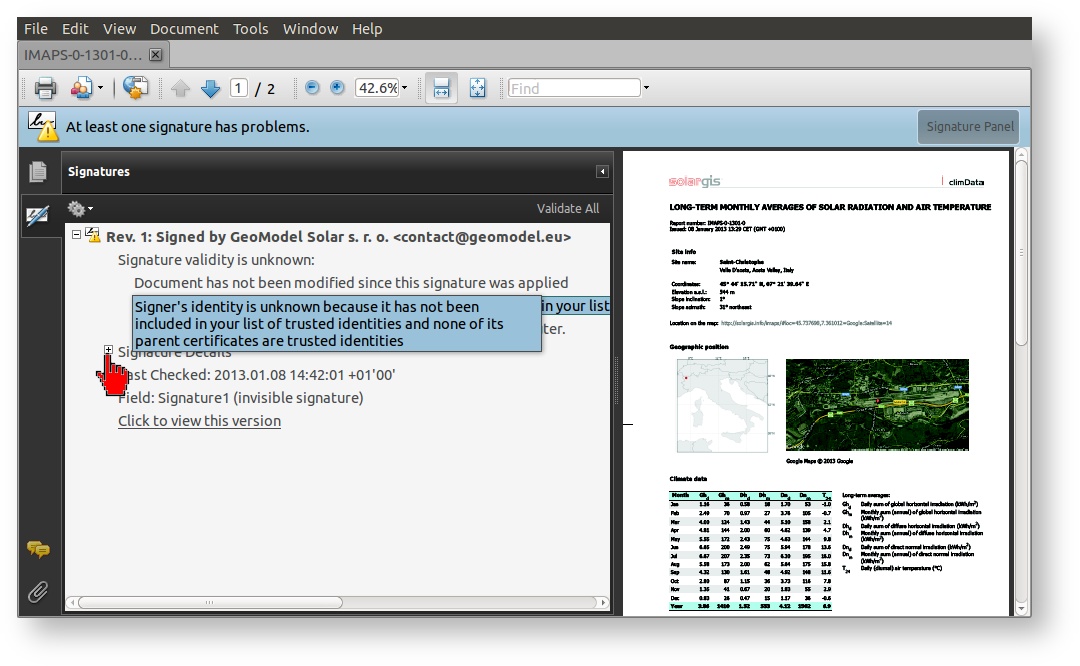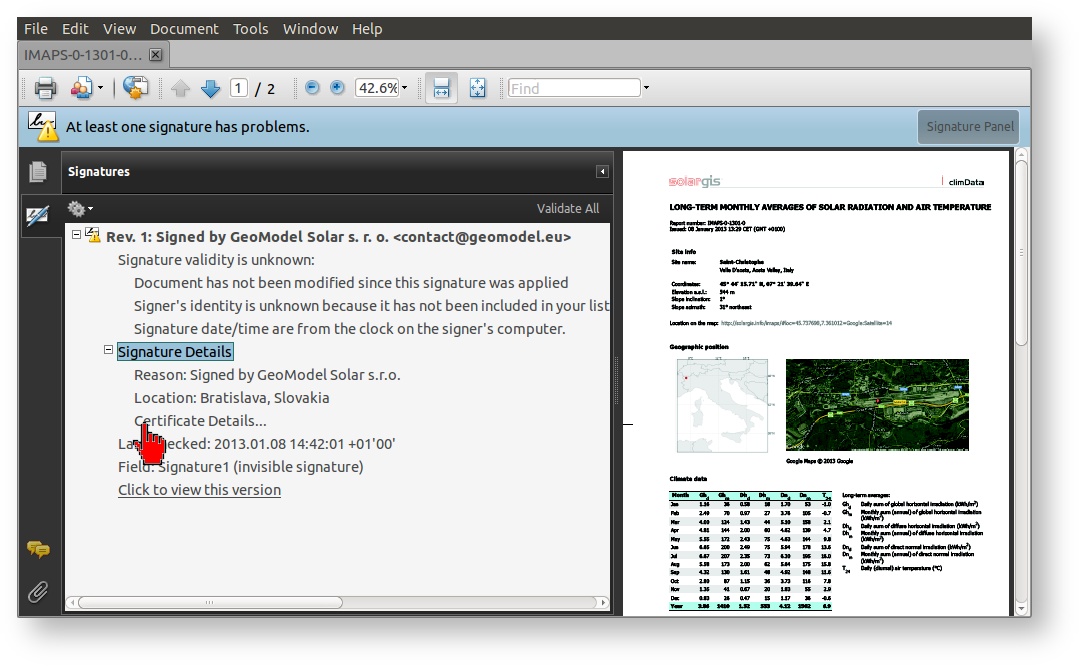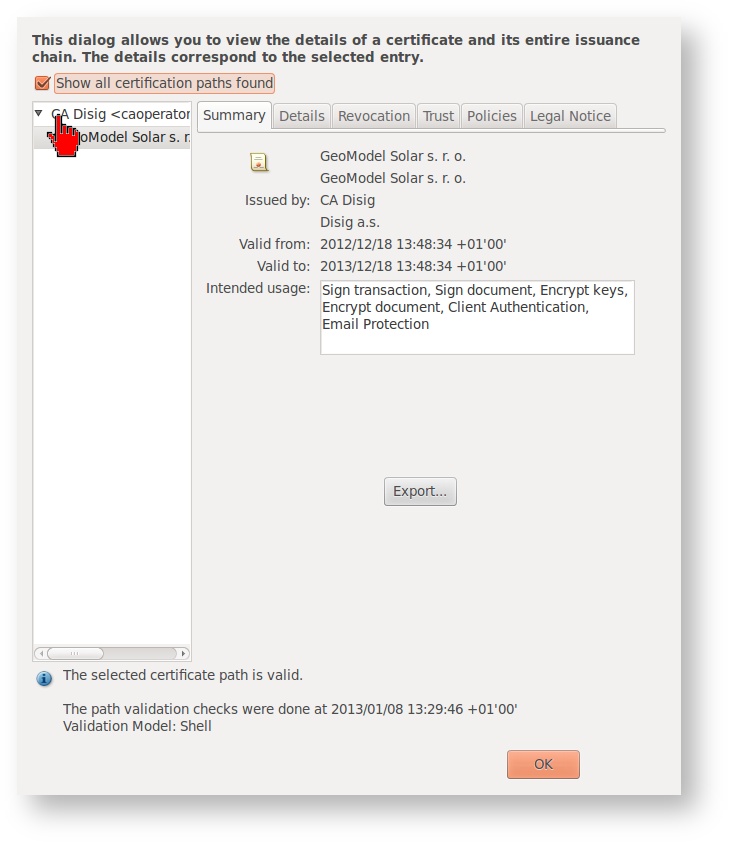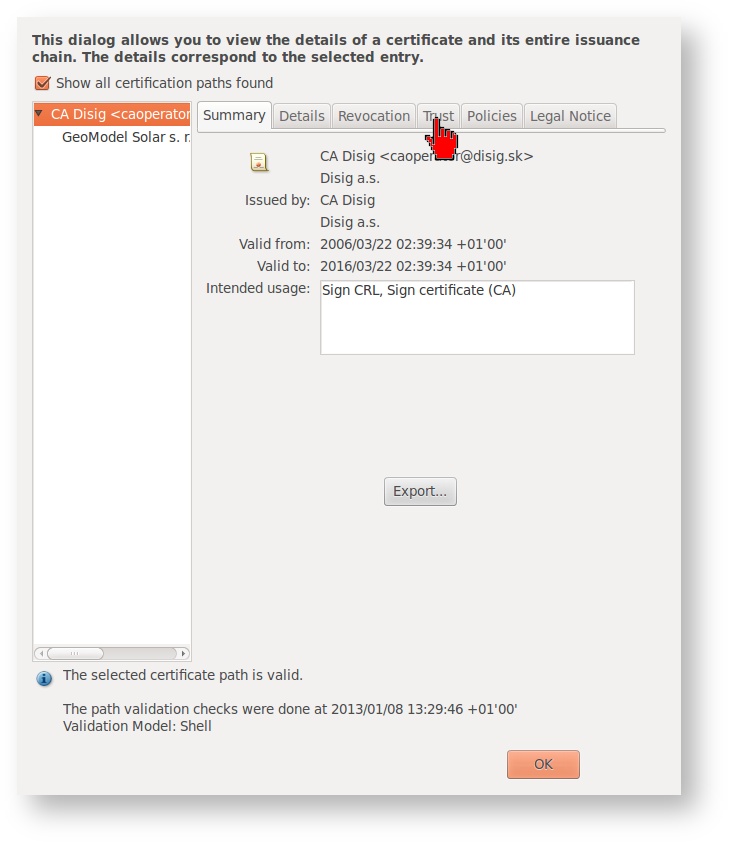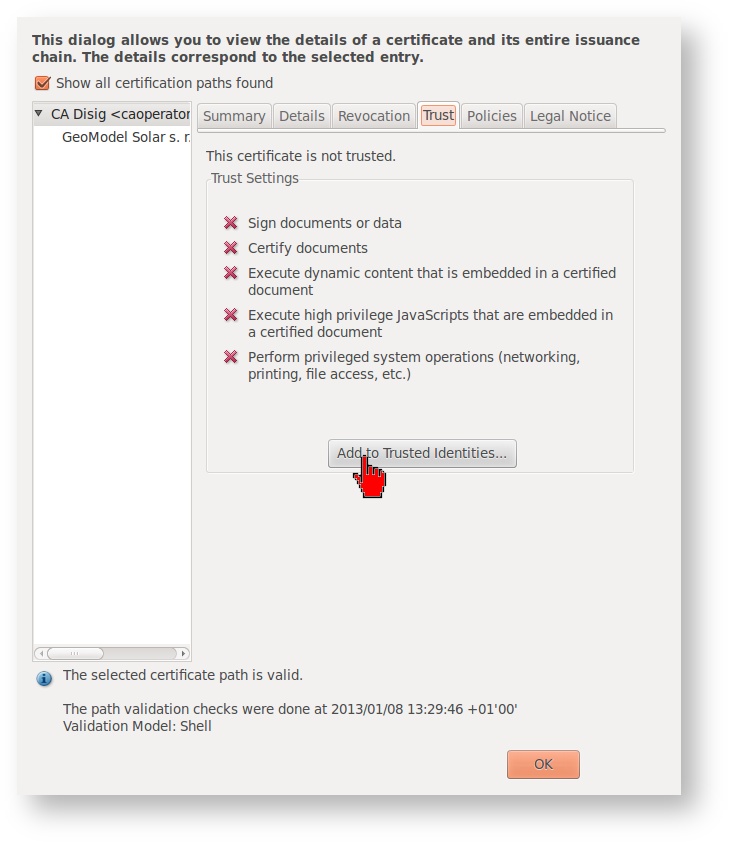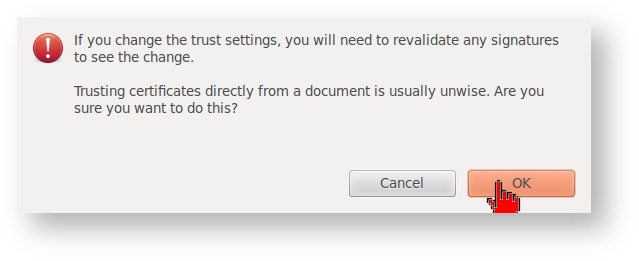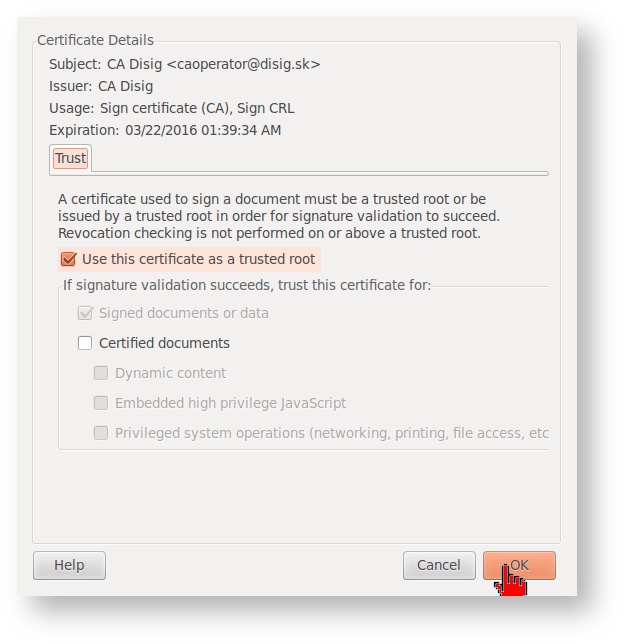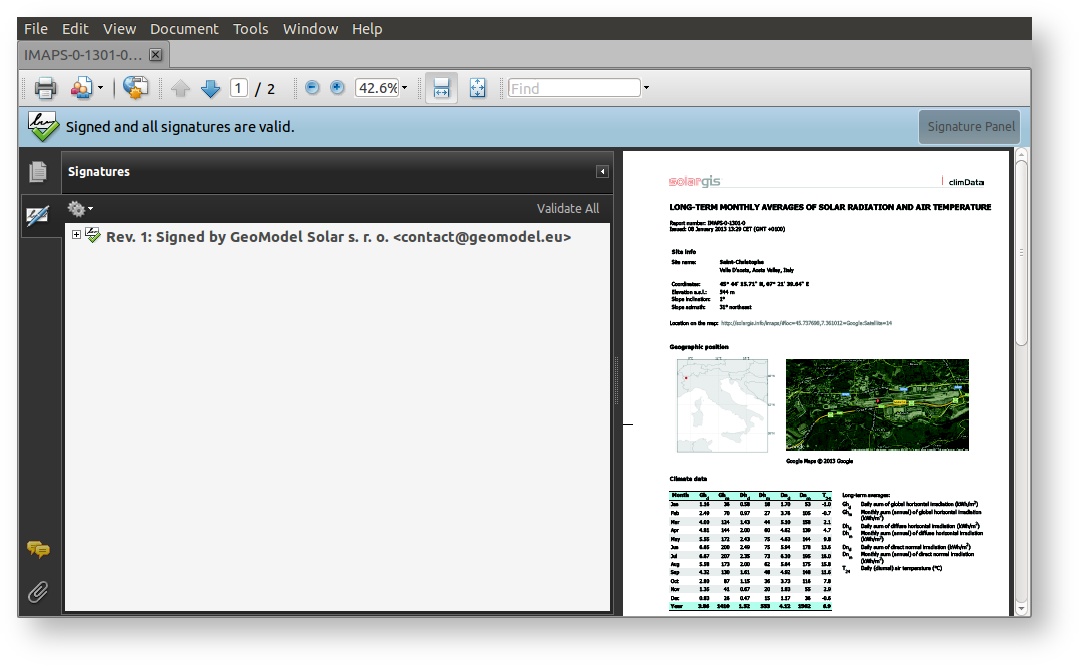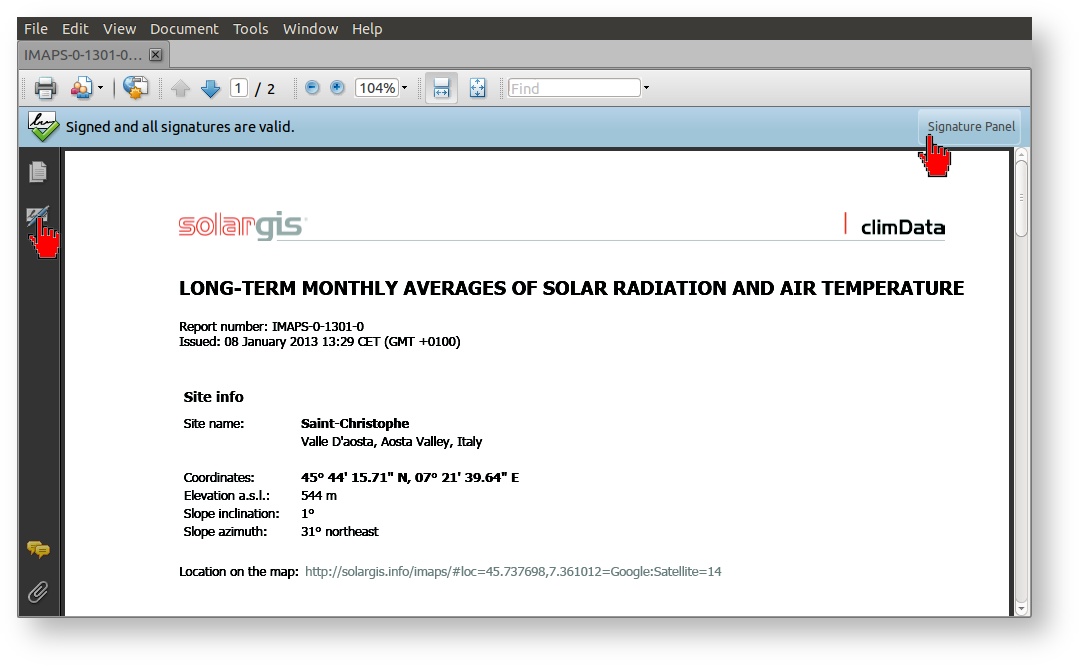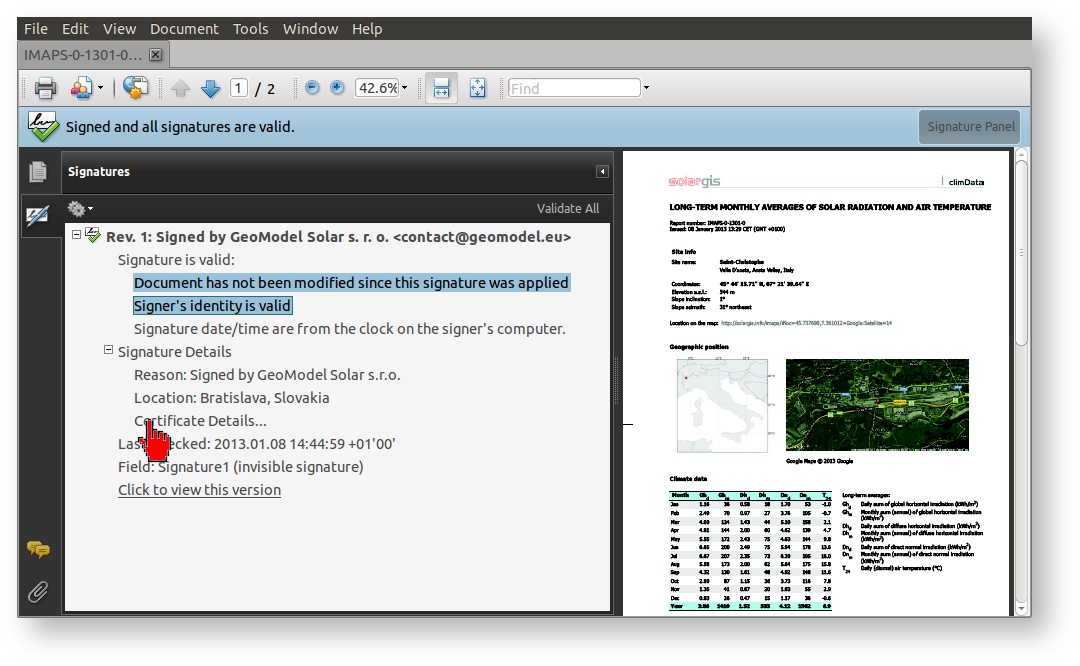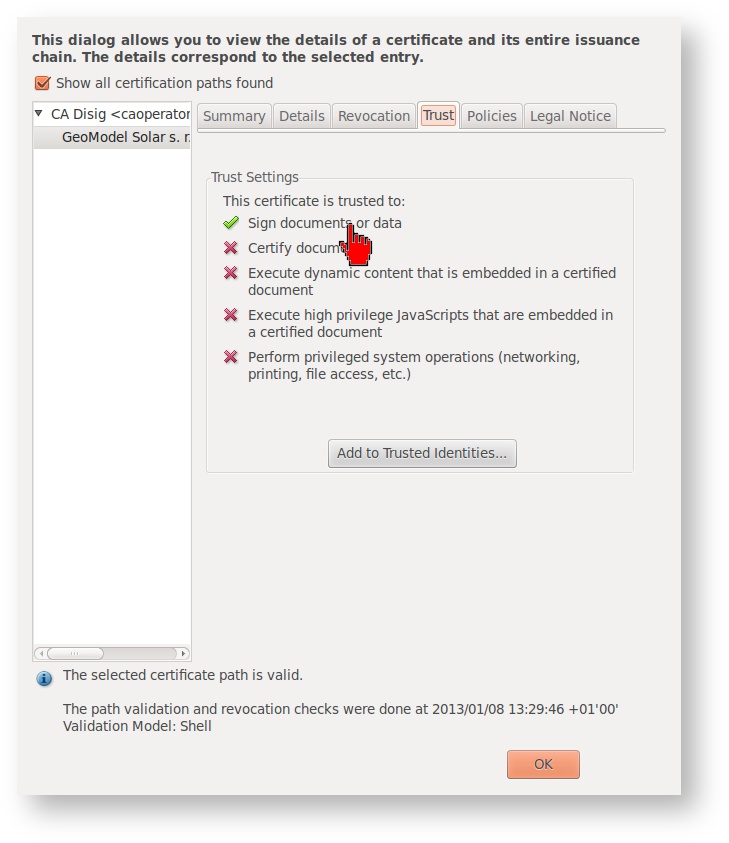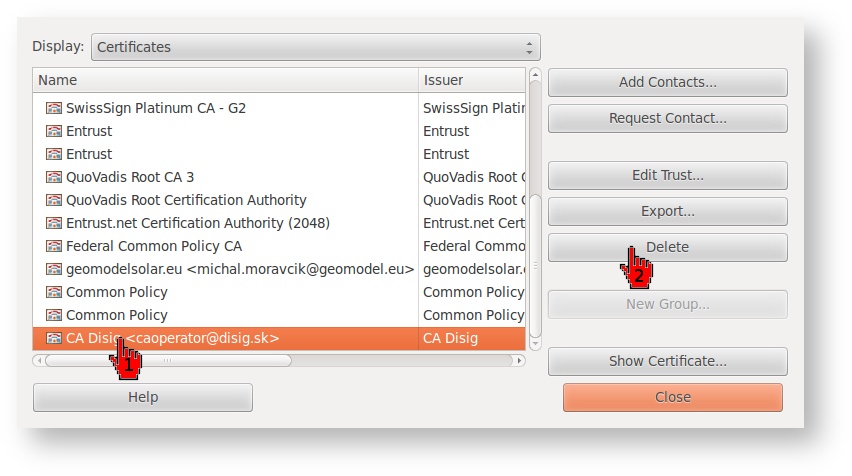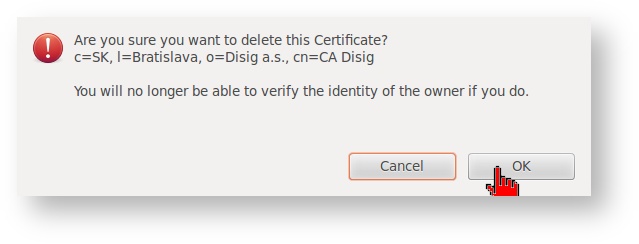PDF Signing and Verification
All PDF documents issued from SolarGIS system and other PDF documents used in e-communication are electronically signed by GeoModel Solar s.r.o. certificate, issued by CA Disig.
PDF signature may be verified by Adobe Reader or directly SolarGIS system, see details below.
Verify PDF Signature in SolarGIS
- Navigate to SolarGIS page, e.g. iMaps
- Click the link "verify pdf" in header
- Drag PDF file over or click "Choose File" or "Browse" button to open PDF file from your computer
- Press the "Verify" button
- Now you can see whether your PDF was signed by GeoModel Solar s.r.o. and not modified since then
In case of broken signarure or modified document, you will see corresponding message:
In case of not signed PDF document you will see such message: - Now you can close the Verify PDF Signature dialog with the close button
Verify PDF Signature in Adobe Reader
Here is a guide how to setup and verify digitally signed PDF documents in Adobe Reader.
Add trusted certification root into Adobe Reader
To instruct Adobe Reader for recognizing CA Disig as trusted certification root, please follow these steps:
Once CA Disig trust root is added into Adobe Reader, all PDF documents from SolarGIS and GeoModel Solar will be automatically verified by Adobe Reader without any other interferrence
- Open any signed PDF from SolarGIS in Adobe Reader. Presumably you will get following message:
It doesn't matter if you press "Yes" or "No", the Help button navigates you to Adobe Knowledge Base page - You will see PDF document with warning message: "At least one signature has problems" alternatively "At least one signature needs validation". Press button "Signature Panel"
- Here you will see GeoModel Solar signature, but still unvalidated, press the expand button:
- Press the expand button at "Signature Details" field:
- Click on "Certificate Details..."
- Click on "CA Disig" item in tree menu:
- Here are the CA Disig root certificate details. Click on "Trust" tab
- Click "Add to "Trusted Identities.." button
- Accept the warning message, press "OK"
- Review certificate trust settings and press "OK" on again "OK" all opened dialogs.
- Now close and reopen PDF document in Adobe Reader OR select File -> Reload from menu. You will see green tick and verification message: Signed and all signatures are valid
Check PDF signature
Ensure that you have set up the trusted root in Adobe Reader (if you have not done so, please follow these instructions)
- Open PDF in Adobe Reader, you will see green tick and validation message: Signed and all signattures are valid. To review signature and signing certificate, press "Signature Panel" button or icon.
- Here you can review the signature details and "Certificate details" of GeoModel Solar certificate
- Here you can review information on all tabs. On "Trust" tab you can check that this certificate is trusted for signing documents or data:
Remove trusted certification root from Adobe Reader
When you wish to no more check validity of PDF documents signed by GeoModel Solar certificate, you can remove the trusted certification root from Adobe Reader. It is reverse process to Add trusted certification root into Adobe Reader
- Open Adobe Reader.
- Select: Document -> Manage Trusted Identities...
- Switch to Display: Certificates (instead of Contacts), find CA Disig certificate and press "Delete" button
- Press "OK" button and you are done, reopen or reload any opened documents in Adobe Reader.