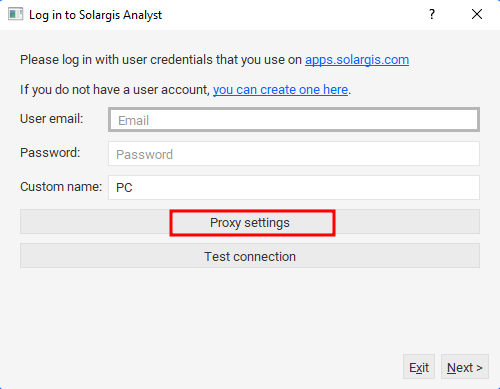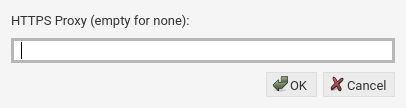How to install Solargis Analyst
On Windows
Download Analyst installer file ("Analyst_Installer.exe") from https://files.sdat.solargis.com/Analyst_Installer.exe
Follow the installation steps.
Prerequisite | Description |
RAM size | recommended is at least 8GB |
Writable disk space | 4.25 GB |
Supported OS |
Windows 8 Windows 10 Windows 11 |
Display resolution | Full HD (1920x1080) if not used display scaling |
On Mac
Download .dmg installer file: https://files.SDAT.solargis.com/Analyst_amd64.dmg
It is slightly 400 MB big. You need to choose the proper hardware architecture: amd64 or aarch64 (MacOS 11.x + to be added later). Amd64 applies to All MacOS-es as on ARM64 there is Rosetta2 emulator middleware.
Prerequisite | Description |
RAM size | recommended is at least 8GB |
Writable disk space | 2 GB |
Supported OS | macOS versions: Catalina (10.15) or higher |
Display resolution | Full HD (1920x1080) if not used display scaling |
On Linux
Launch Terminal
Run the following one-liner command: (This will unarchive the standalone Analyst into ~/Analyst folder)
cd ~ ; wget -qO- https://files.sdat.solargis.com/analyst_lin_amd64.tar.xz | tar xvJf -
To launch Analyst, run the following one-liner command:
nohup $(bash ~/Analyst/bin/analyst.sh) &
Prerequisite | Description |
RAM size | recommended is at least 8GB |
Writable disk space | 2.5 GB |
Supported OS | Linux kernel 4.0+ |
Display resolution | Full HD (1920x1080) if not used display scaling |
Recommendations
CPU usage
During the installation process, it may happen that the system seems to be non-responding (on some machines a message "Installer is not responding" can appear as well for some time). However, the Analyst Installer process very likely continues running despite the non-responding warning message.
Installer not responding
In case the installation process seems to have stopped, we suggest keeping waiting for the process to finish and ensure that:
your laptop battery is charged and not in energy-saving mode
PC is not overloaded by other programs
PC has enough available disk space
Check whether the performance of your computer is sufficient
Internet access
Access to *.sdat.solargis.com and *.analyst.solargis.com domains is needed during the installation and runtime of the Analyst application.
Firewall settings
Before the first Analyst run, you need to allow Analyst to access the internet if prompted. It is required for a) license validation - mandatory, b) upgrades, c) getting (purchased) the data directly from Solargis web.
User permissions
Permissions to execute the installed software on the user computer and to access to Windows user home directory (especially the Start menu folder) are required for running Solargis Analyst.
Proxy settings
Contact your network admin to check if you need to set up the proxy (as Solargis Analyst needs to access the internet). To do so, click “Proxy settings” button.
In a new dialog, please, write URL with credentials included. Empty string means “do not use any proxy”.
Note: The internet communication carries the information for Subscription + License verification ONLY. (Otherwise the auxiliary services should inform you of any other internet communication.)
License activation
Validate your license
The first time you run Analyst, the software needs to validate that your license is valid. To do so, please follow these steps:
Run the Analyst application (please ensure that you are online once Analyst starts).
Log in to Analyst with the same user credentials as you use for apps.solargis.com.
Once you are logged in, choose the company to which the Analyst subscription is assigned.
Please note that there is a limit on the number of users in your subscription and a limit on the number of slots per user. From time to time during Analyst startup, the validation of your license will be done.
To check which of your Solargis company accounts is connected to your Analyst license, please do the following:
Sign in from Solargis apps portal. If you still don’t have an account please read how to create one and contact your Solargis account admin for including your account in your company subscription.
Go to your Dashboard section and check whether the Solar Analyst logo is available under your subscriptions. If you don’t see the logo, please reach us at contact@solargis.com and we will help you activate your license (either purchased or a free trial).
Upgrade to the last version
Bugfixes and improvements are released regularly in the new versions of Analyst. To get the latest version of the software please follow the instructions below.
On Windows
Run Analyst uninstaller from Windows Start menu.
Choose to uninstall with or without removing local configuration files.
Follow again the installation steps, the installer always installs the most up-to-date Analyst version.
On MAC
Delete the application from the application folder.
(Optional) Purge the (personal) configs by removing this folder:
rm -rf $HOME/Library/SDAT
Follow again the installation steps, the installer always installs the most up-to-date Analyst version.
On Linux
Run in console: rm -rf ~/Analyst
(Optional) Purge all the (personal) configs of Analyst by this command in the console:
rm -rf ~/.SDAT
Follow again the installation steps, the installer always installs the most up-to-date Analyst version.