Set the proxy settings
Solargis Analyst requires connecting Solargis cloud services to check the license and authenticate the user. Only after this step, Solargis Analyst is started.
If you cannot log in, check with your IT department, how is your company network or firewall configured and if you do not need to set up proxy settings.
To set up proxy settings:
in the login dialog click "Proxy settings"
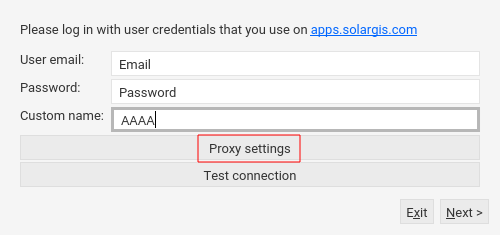
In this window fill in the proxy setting:
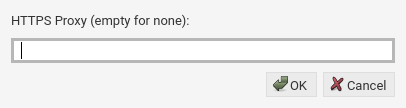
Usually, set the personal access to your company proxy server.
E.g.: http(s)://john_doe:superSecure7@proxy.example.comTo test proxy settings, click the "Test connection" button.
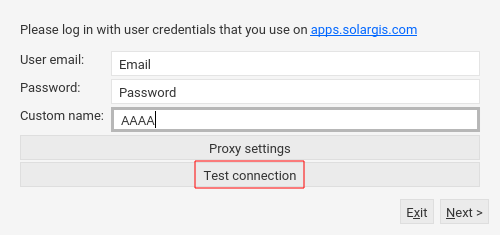
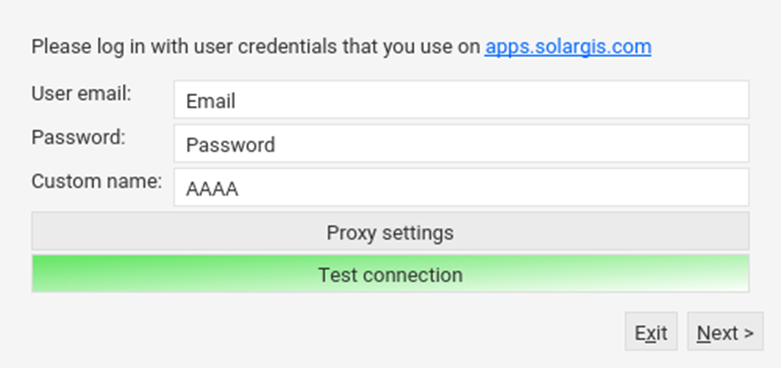
![]() When connection cannot be established, an error message is displayed. Please contact your IT department to enable connection to Solargis cloud service: https://api.solargis.com:443
When connection cannot be established, an error message is displayed. Please contact your IT department to enable connection to Solargis cloud service: https://api.solargis.com:443
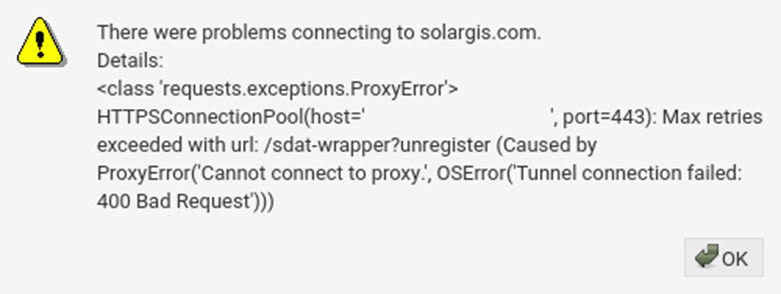
![]() When connection is established, following screen is displayed:
When connection is established, following screen is displayed:
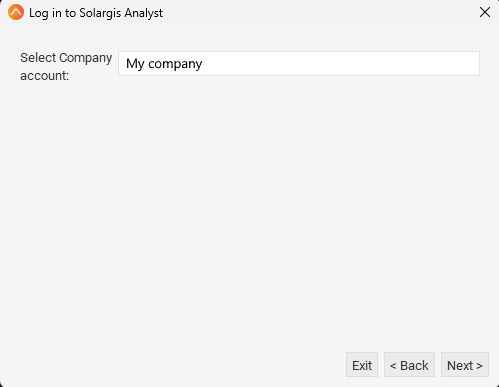
Test connection via command line
Open command line
Ping “api.solargis.com”
![]() In case you cannot see any Reply message, but there is only timeout:
In case you cannot see any Reply message, but there is only timeout:
connection was not established or
company network is blocking ‘ping’
Please contact your IT department to enable connection to Solargis cloud service: https://api.solargis.com:443
![]() When you see Reply messages, it means that you have connection to Solargis cloud services.
When you see Reply messages, it means that you have connection to Solargis cloud services.
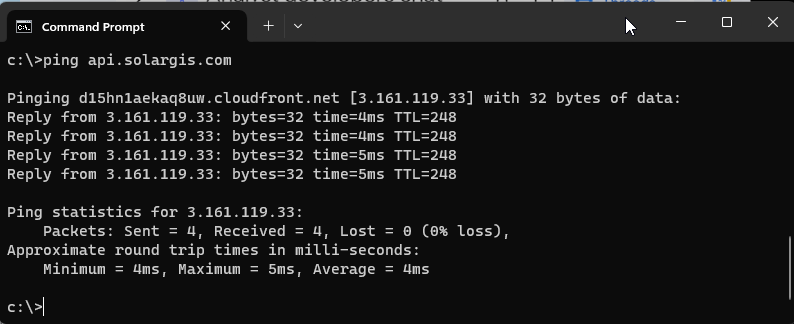
Test connection via web browser
Open web browser and open following URLs:
![]() If you see any error in your browser, please contact your IT department to enable connection to Solargis cloud service: https://api.solargis.com:443
If you see any error in your browser, please contact your IT department to enable connection to Solargis cloud service: https://api.solargis.com:443
![]() Following message should be displayed:
Following message should be displayed: {"message":"Forbidden"}. This means that you have connection to Solargis cloud services.
